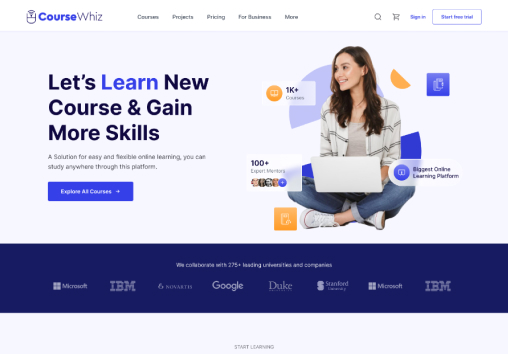Mega Menu
You can customize the menu in header in your own way
Add menu items
-
Go to Sales Channel > Online Store > Navigation
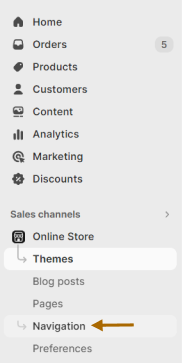
-
You can see the default menus there. Click on the 'Main Menu'.
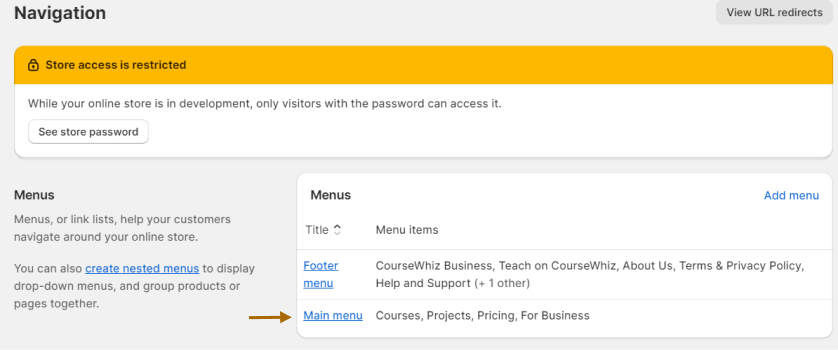
-
In menu items section, click on 'Add menu item' button and details
- You can add any link for the menu items where you want to redirect to, when clicking on the menu items
-
Click on Add button
-
And, click on Save button
Add sub-menu items
-
Add menu items
-
Using the drag and drop icon in the left side of the menu item, drag the item, that you want to make the sub menu item and drop to the desired menu items
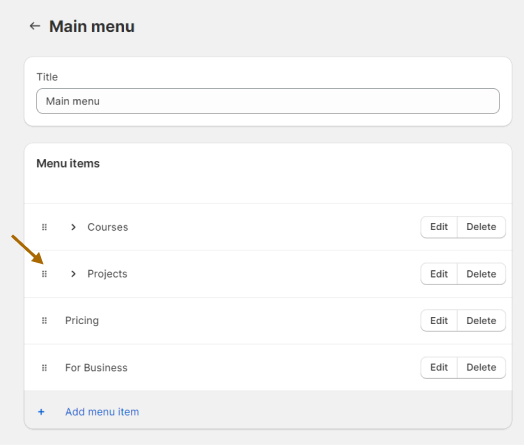
-
Click on Save button.
Make sure that in Home Page> Header, 'Main menu' is selected in Menu field
Update featured menu products
-
Go to Sales Channel > Online Store > Theme> Customize
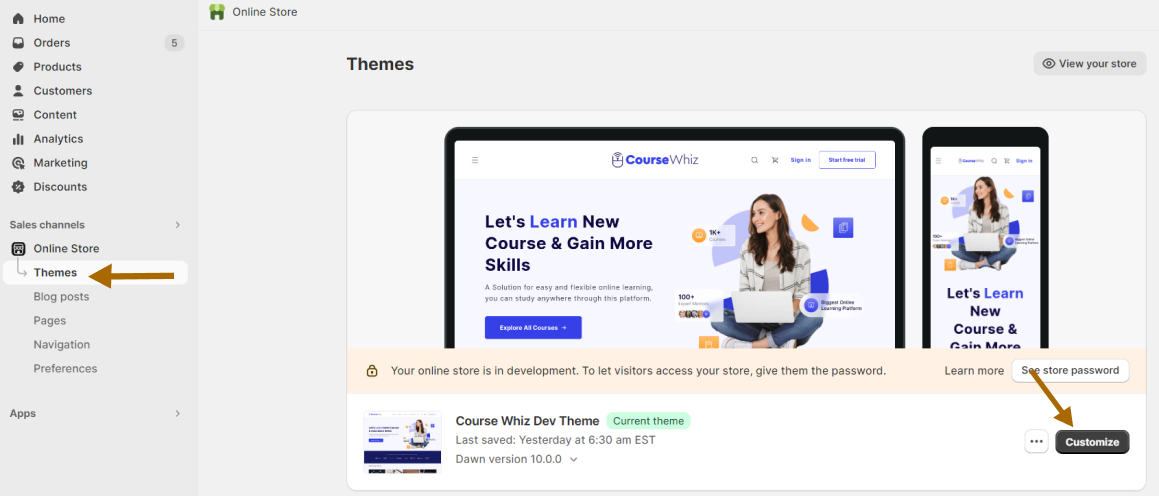
-
In Header inside the Header menu, click the 'Add Block' and select featured menu products from the dropdown
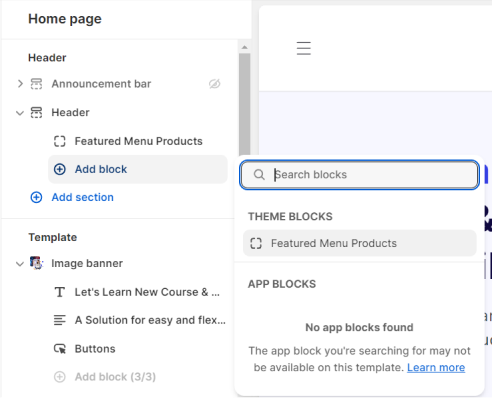
-
Go to Header > Featured Menu Products and customize the settings for it:
-
Provide name of main (top-level) menu items
-
Provide name of top level course category
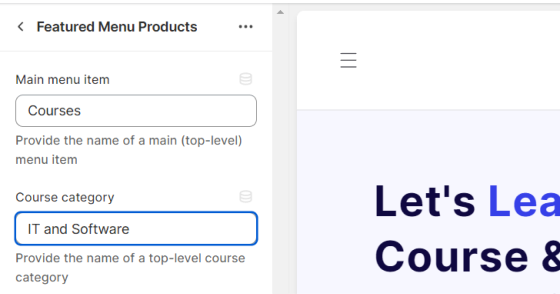
-
Select the 3 products
Note: The third product is not shown if the third level menu exists
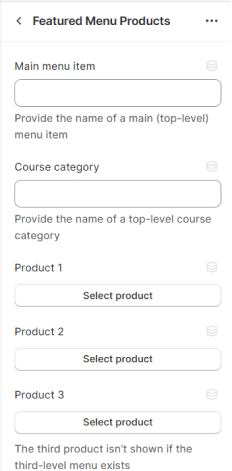
-
-
Click on Save button
Update desktop menu type
-
Click on the desktop menu type options available 'Dropdown' 'Mega Menu' or 'Drawer'
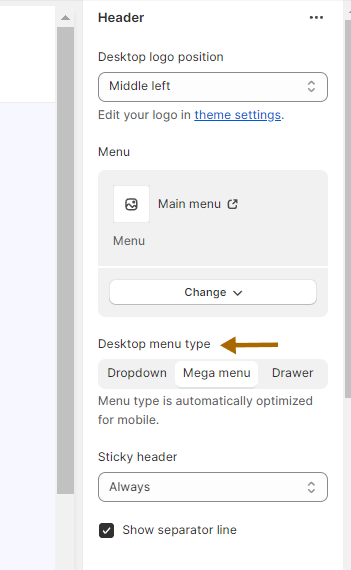
-
You can see the dropdown layout when dropdown is clicked
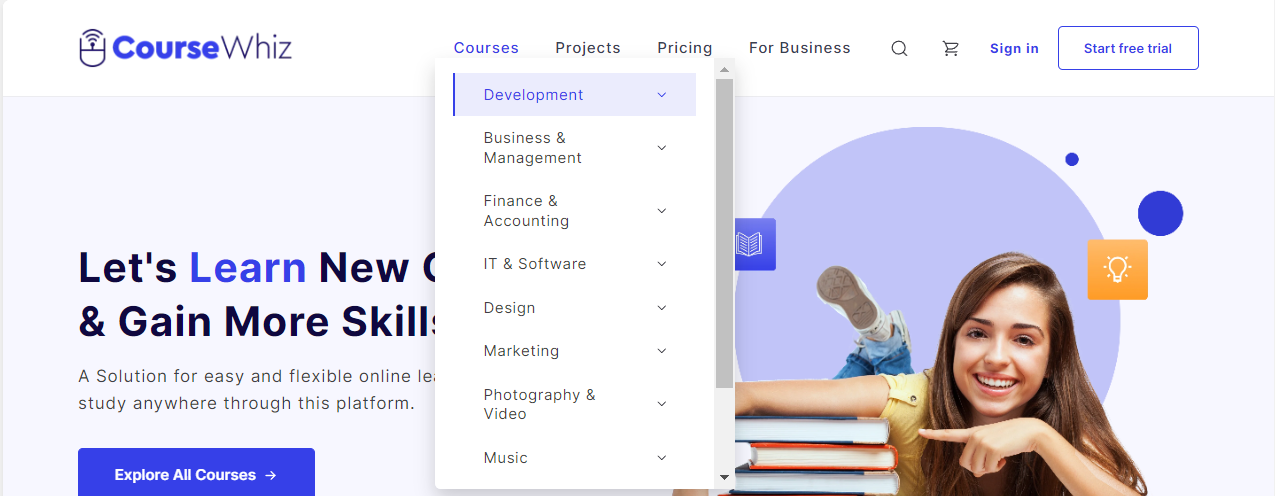
-
You can see the drawer layout when drawer is clicked
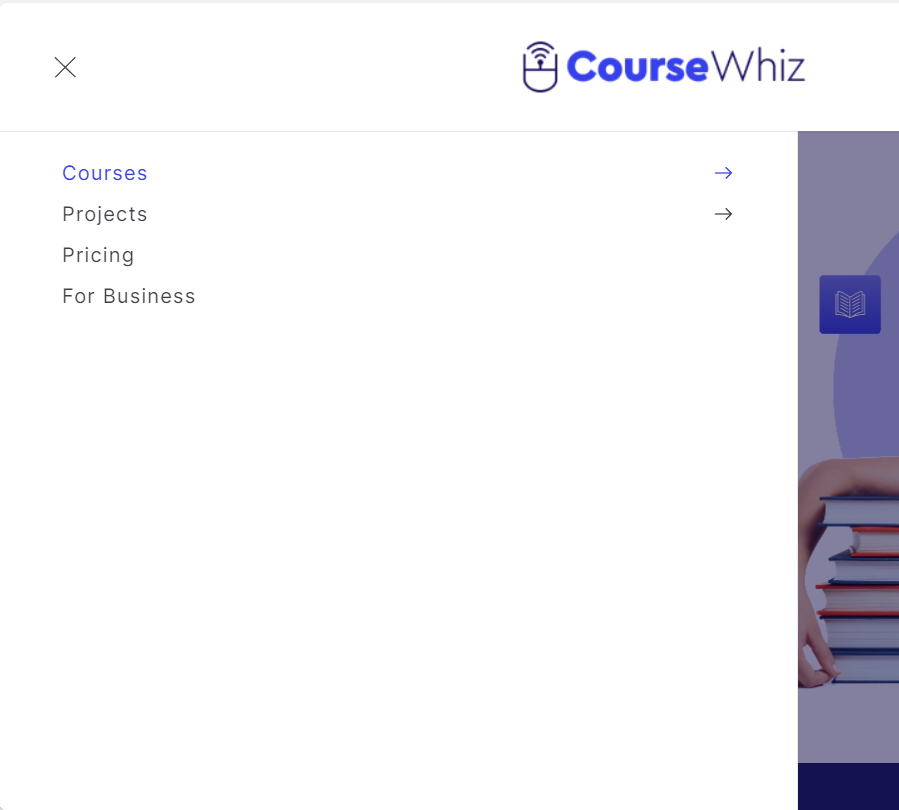
-
Click on save button to see the updates