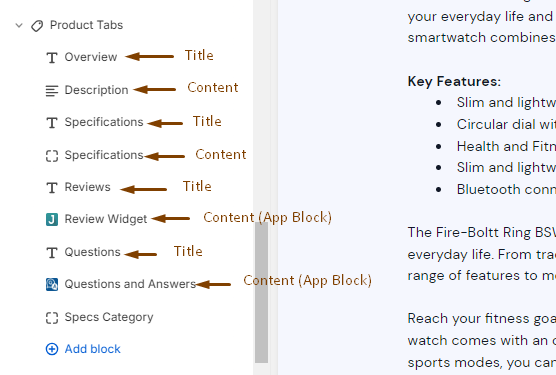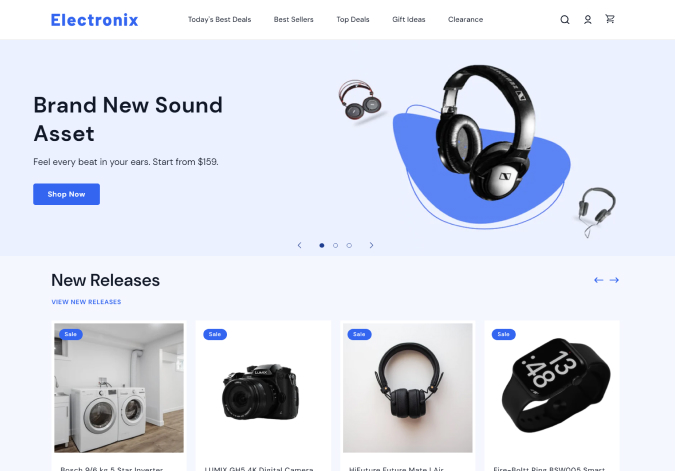Add New Tab
How to Add a New Tab
To create a new tab in the Product Tabs section, you need at least two blocks: title block and content block.
Content block can either be the Tab Content block provided by our theme. Or it can be an app block provided by any third-party app.
-
In the Product Tabs section, click on the ‘Add block’ button and choose the ‘Tab Title’ option.

-
Click on the newly created ‘Tab Title’ block and you will see its single setting. This setting, as the name suggests, is to add the title of the tab. Then, hit the ‘Save’ button.
-
In the Product Tabs section, click on the ‘Add block’ button and choose the ‘Tab Content’ option. Choose this option if you want to use the content block provided by our theme.
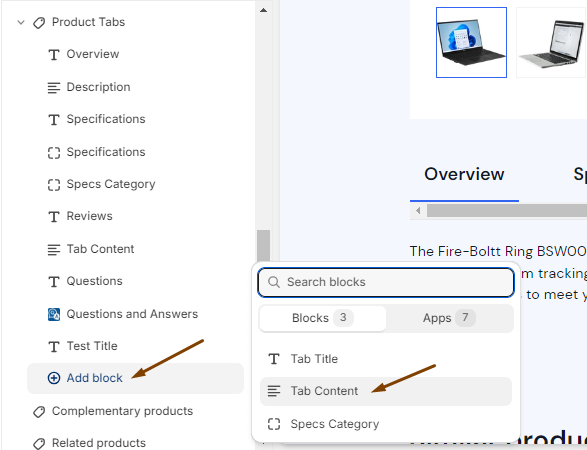
-
Click on the newly created ‘Tab Content’ block and you will see its single setting. This setting, as the name suggests, is to add the content of the tab. You can either directly write any content in the given field or use a metafield by clicking on the cylinder icon. Then, hit the ‘Save’ button.
-
If you want to use an app block for the tab content, click on the ‘Apps’ option and then choose any of the available app blocks.
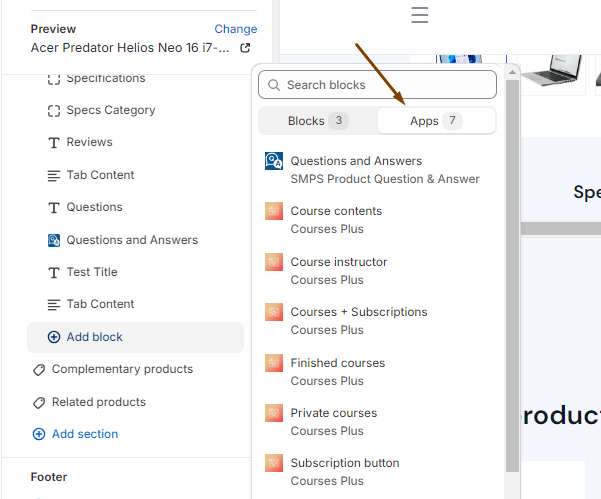
How to Order Tab Titles and Contents
Each tab is composed of at least two blocks: title and content blocks. These two blocks need to be together with title before content.
Please don’t add only title or only content as this will mess up the order and clicking on the tab title will show wrong content.
All the ‘Specs Category’ blocks can be kept in towards the end of the list of title & content blocks. These ‘Specs Category’ blocks are lower-level blocks that go within the Specifications content block.